动图制作(动图如何制作?)
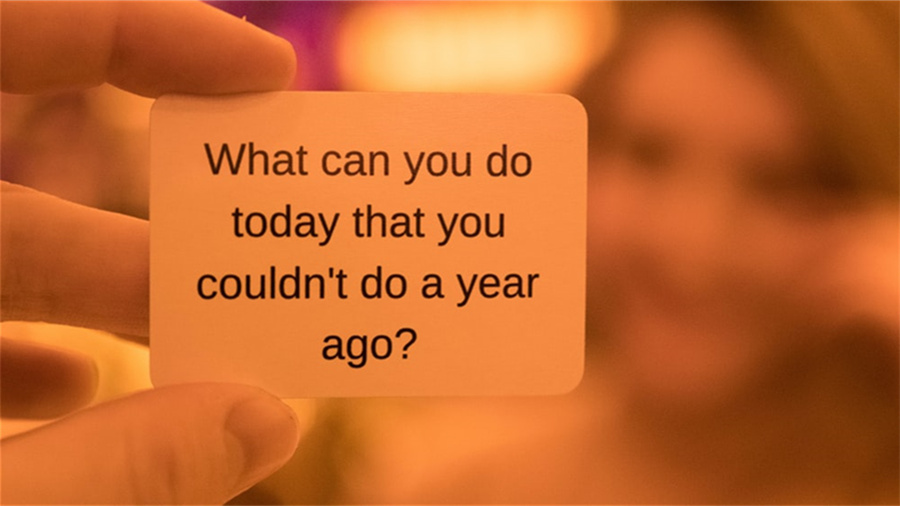
题图来自Unsplash,基于CC0协议
本文目录
正文
1、动图如何制作?
我们平时所说的动图就是gif动画,它是网页中支持的一种动态图片格式,体积小巧,效果显著,所以很多人在网页或者微信中大量使用和分享这种gif动画,深受大家的喜爱。
gif动画本质上是一系列静态gif图像的顺序显示,一个gif动画事实上就是在一个gif文件中包含了多个图像,这也是gif图像格式的一大特点。在gif动画中,里面包含的每一张图像都称为帧,这些帧顺序播放就成了gif动画。
如果想制作动图,就需要找到一个gif动画编辑器,然后导入多张图片,最后就可以生成一个动图。
下面就给大家推荐一个操作简单,功能能强大的gif动画编辑工具GIF Movie Gear,它采用向导式的操作方法,界面直观简洁,非常容易操作。
1.插入图片
启动软件,单击界面上的插入帧按钮,或者单击文件—插入帧命令,插入图片。可以按住shift和ctrl键,一次插入多张图片。
2.调整图片大小
有时插入的图片尺寸太大,而我们生成的gif动画尺寸一般都比较小,一般是640×360,或者更小,这主要是为了控制生成的gif动画体积,方便在网上浏览。过大的体积会导致网页打开很慢,影响用户体验,所以就要调整图片的大小。单击动画—调整大小命令,在打开的调整动画对话框中输入图片的大小,选中保持宽高比选项可防止调整后图片变形。单击确定按钮,程序会就自动把所有的图片大小进行调整。
3.修改延迟时间
gif动画在播放时,每帧图片都有一个显示的时间,也就是延迟时间,它以百分之一秒为单位,默认值是50,也就是每张图片显示0.5秒,我们可以根据自己的需要灵活进行设置。在工具栏中单击钟表图标右边的文本框,在其中输入数字即可。
4.设置循次数
gif动画可以设置循环播放次数,默认是0,表示连续播放动画,我们可以根据需要进行设置。单击工具栏上循环箭头图标右侧的文本框,输入数值,如果输入5,表示动画播放5次后停止。
5.优化gif动画
优化的目的是为了减少gif动画的体积,方便在网络上浏览,GIF Movie Gear提供了自动优化功能,单击动画—优化命令,可以完成优化操作。
6.预览动画
单击工具栏中的播放按钮或者使用快捷键ctrl+P,在预览动画对话框中可以看到与网页上完全相同的动画。
7.保存动画
单击文件—另存为命令,在文件保存类型中选择gif,保存为样式选择动画,单击保存按钮,将动画保存为gif格式,然后就可以插入到网页中。
GIF Movie Gear用于制作这些不同图片的切换展示效果非常方便,如果要制作一个文字或图形(如小球跳动)的动态效果,就需要事先设计出多张不同位置的图片,然后再把它们顺序添加到GIF Movie Gear中生成一个gif动画,操作相对复杂,但动画效果更好些。如果要想指制作下图的动画效果,那就需要更复杂的技术,感兴趣的话可以关注我,私信获取这种制作方法。
1.阅后如果喜欢,不妨点赞、收藏、评论和关注一下。
2.如果喜欢玩软件,请关注本头条号阅读相关文章。
3.在学习中有什么问题,欢迎与我沟通交流,今日头条号搜索【微课传媒】,我在这里等你哟!
2、怎么制作GIF动图?
感谢邀请。
制作GIF动画的方法比较多,可利用的软件有很多种,如:UleadGIF Animator、Photoshop等。此处以Photoshop为例。
先看一个动态制作的实际案例:
采用Photoshop制作动图需要注意的几个要点如下:
1、打开方式:窗口-时间轴(动画);
2、创建帧动画;
3、设置循环方式、持续时间、帧对应图层;
4、存储方式:存储为web所用格式-gif(这是最关键的一步,否则无法生成动态的图);
5、完成动图制作。
具体操作过程如下:
最终结果:
希望我们的回答能对您有所帮助,如果您觉得有用,不妨关注、转发、收藏,让更多需要的人获得帮助,您的支持就是我们前进最大的动力,感谢您的支持。
3、动态图怎么制作?
动态图有很多种,分享一种可以让手机随拍的照片瞬间背景会动的方法,手机APP一键实现。
一秒让照片里的“云飘起来”!
原图(静图):
静图,一秒变动图!
让背景开始飘雪、星茫效果
制作这种效果的动图,有一个必备条件——照片中天空背景。
这种动图效果如何制作?接下来小月将拆解成详细的步骤来告诉大家,有兴趣的伙伴可以找张照片一起做起来。
一、用什么APP?一款“黑科技”相机,改版后有了中文名——黑咔相机,最受欢迎的就是“魔法天空”。
二、手机制作方法:以这张图为例,看看如何做个乌云效果(还有很多天空效果可供选择)
第一步:插入原图插入一张带有天空效果的照片,开始编辑
第二步:选择“云光”特效目前软件中自带40多种的天空特效,适合不同的照片,有兴趣可以逐一尝试。
第三步:保存最终效果1-确定好最终效果,点击“下一步”
2-选择“生成照片”,保存静态图片效果
2.1-如果想保存动态,则选择“生成GIF",最终保存动态图
3-最后选择“保存”(手机相册中查看)
这款软件的最赞的就是“天空”效果,可以让一张普通照片变成各种天象奇观,完全意想不到。图文|岳小月 更多手机摄影技巧,创意后期,欢迎点击“关注”。
4、ps中如何制作动图?
我录了一个制作文字滚动的教程,你可以查看下
效果图:
视频教程:
5、如何制作录屏教学的GIF动图?
如何制作录屏教学的GIF动图?介绍下小编平时制作GIF的教程,首先准备好录屏工具,然后使用视频转换工具即可,下面介绍下具体操作工具。
首先,打开录屏工具,小编经常使用的是下方这款录屏软件,在VIP的状态下支持生成无水印的图片,点击左上角屏幕录制模式,确认需要录制的屏幕大小;
第二步,设置完屏幕录制大小后,点击右上角的【REC】,确定开始屏幕录制;
第三步,录制完毕后找到对应的屏幕操作视频(如果无法及时找到对应的录制视频,建议在设置中修改文件保存位置),开始视频格式转换(小编使用的是下图这款视频转gif的网站),按照网站要求按照上传文件——开始转换——下载文件这三步,就能将视频转换为GIF。
如何制作录屏教学的GIF动图的操作步骤介绍完毕,总的来说分两步走录屏——视频转GIF,大家还有其他好用的工具欢迎在评论区与我沟通~
6、美图秀秀能制作动图吗?
打开美图秀秀——点击右上角“打开”,选择一张你想制作的图片——点击“更多功能”——点击“闪图”——选择“自定义闪图”——点击“添加图片”即可进行制作。
使用美图秀秀做动态图的具体步骤:1、打开美图秀秀,点击右上角“打开”,选择一张图片。
2、点击上方功能栏的最后一项“更多功能”。
3、点击“闪图”。
4、选择“自定义闪图”。
5、点击“添加图片”。
6、调整新添加图片的大小、角度、范围等。
7、点击预览动画效果。
8、调整动图的速度。
9、保存你制作完成的GIF动图。
7、如何做gif动图?
1,我们要想使用photoshop来制作gif动图,就需要从位置和透明度这两个方面入手,接下来,我们打开photoshop开始制作gif动图,如下图。
2,首先我们新建一个ps文件,这里都可以是默认的即可,然后点击“确定”即可,如下图。
3,创建好了之后我们就会得到一块画布,如下图。
4,接下来我们就来开始画画了,首先我们新建一个名字为“树1”的图层,然后新建一个名字为“乌鸦1”的图层,如下图。
5,树1和乌鸦1两个图层的内容如下图。
6,接着我们分别复制“树1”图层和“乌鸦1”图层,得到“树1”、“树2”、“树3”和“乌鸦1”、“乌鸦2”、“乌鸦3”共6个图层,下图中我们只显示“树1”和“乌鸦1”两个图层,如下图。
7,下图为“树1”和“乌鸦1”两个图层的图像,如下图。
8,下图中我们只显示“树2”和“乌鸦2”两个图层,将其他图层都隐藏,如下图。
9,下图为“树2”和“乌鸦2”两个图层的图像,这两个图层的图和1图两个图层的区别在于乌鸦的翅膀朝下,树的位置向右移动一些,如下图。
10,下图中我们只显示“树3”和“乌鸦3”两个图层,将其他图层都隐藏,如下图。
11,下图为“树3”和“乌鸦3”两个图层的图像,这两个图层的图和2图两个图层的区别在于乌鸦的翅膀朝上,树的位置向右移动一些,如下图。
12,接下来我们把“树1”和“乌鸦1”两个图层合并,“树2”和“乌鸦2”两个图层合并,“树3”和“乌鸦3”两个图层合并,如下图。
13,合并之后都显示出来的图像如下图。
14,接下来我们按下图中指示点击菜单中的“窗口”,然后点击“窗口”下的“时间轴”,如下图。
15,然后我们就会在ps的下方看到一个时间轴的视图,如下图。
16,接下来我们将“图2”和“图3”的不透明度都设置为0,“图1”的不透明度为“100”,如下图。
17,然后我们点击时间轴视图中下面小图标中倒数第二个新建的小图标新建一个帧,如下图。
18,之后我们重复上面的步骤,将“图2”的不透明度设置为“100”,其他设置为“0”,如下图。
19,然后我们点击时间轴视图中下面小图标中倒数第二个新建的小图标再新建一个帧,如下图。
20,之后我们重复上面的步骤,将“图3”的不透明度设置为“100”,其他设置为“0”,如下图。
21,然后我们点击时间轴视图中下面小图标中倒数第二个新建的小图标再新建一个帧,如下图。
22,接着我们删除掉最后一个帧,如下图。
23,然后我们按照下图中红色方框指示,将图片的循环格式设置为“永远”,将每个图片的持续时间设置为“0.2”秒,如下图。
24,设置完每个帧显示如下图。
25,之后我们就可以将我们制作的gif图片进行储存了,我们按照下图中指示,点击菜单栏“文件”,然后点击“文件”下的“存储为Web所用格式”,如下图
26,然后我们进入到“存储为Web所用格式”的设置页面,这里我们默认,直接点击“存储”即可,如下图。
27,然后我们选择一下存储位置,然后点击“保存”,如下图。
28,最终我们就可以打开我们刚刚制作成功的gif动图观看效果了,是不是很有成就感呢,如下图。
8、如何制作动态图?
1、准备好图片素材,即要做出动图的很多张连续的照片。将其放在同一个文件夹中,并按顺序命名。
2、命名好之后,先在PS中打开。
3、先新建一个图层。
4、添加第2张图片进去。
5、重复以上步骤,将所有的图片都按顺序添加进去。
6、将所有图片添加好了之后,我们可以打开“时间轴”设置好每张图片的播放秒数设置好之后进行播放,看看效果怎么样。觉得有不和谐的地方可以适当的调一下延迟的秒数。
7、调整好了,最后点击导出中的“储存为web所用格式”。再选择GIF格式后,点击储存进行导出即制成了GIF动态图片。
